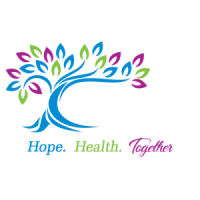We've switched to zoom!
In order to enhance our client experience, we are changing our telehealth platform to Zoom. Please see information below regarding any questions about using Zoom for your telehealth appointments.
Zoom
Step-by-step
- Zoom is the software we use for video calls.
- Zoom can also be used for video conferencing.
- We use it for Teletherapy Provider appointments and Groups
- Zoom is available in app format on cellphones and tablets
- You can register an account using your email and a chosen password
- If you do not have an email , you can call into an appointment as a guest
To download the Zoom app, go to Download Center – Zoom
Download “Zoom Client for Meetings” for desktop application.
Download Zoom Mobile Apps for phones or tablets:
Zoom Mobile Apps
Quick start guide for the Zoom web client
- Click the link to join the meeting.
- If prompted to open the Zoom desktop client, click Cancel.
- Click the Join from your Browser link.
Note: If you don’t see this option, make sure to enable Join From Browser. - If prompted, sign in to your Zoom account. If you do not have a Zoom account, create a new account.
You will be prompted to enter your name and the meeting password if it was not included in the join link. - Click Join.
Joining a meeting – Zoom Help Center
Click Join a Meeting if you want to join without signing in.
- Enter the meeting ID number and your display name.
- If you’re signed in, change your name if you don’t want your default name to appear.
- If you’re not signed in, enter a display name.

- Select if you would like to connect audio and/or video and click Join.
If you do not have a Zoom account, you can join a meeting as a guest using the Zoom Link that was sent to you by text or email:
- Click on the link provided to you by the meeting organizer.
- If prompted, select Allow to permit use of your camera and microphone.
- Enter your name (required) and email (optional).
- Click or tap Video & Audio settings to adjust video and audio settings.
- Click or tap Join Meeting.
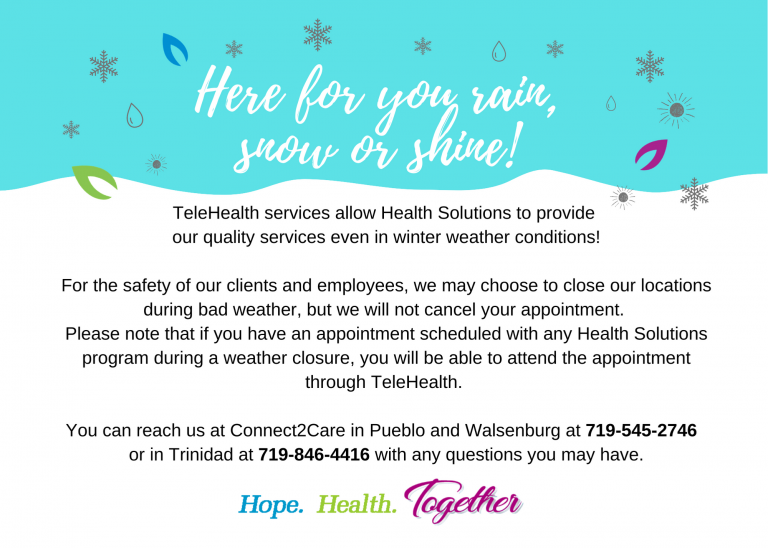
TeleHealth Services Offered
We are now offering our TeleHealth services to clients temporarily to help avoid the potential spread of COVID-19. This means if you want to see your provider via TeleHealth, you can speak to your provider through video chat.
- You will need a smart phone, tablet or a computer with a
camera and an email address. - To get started, our support staff will send you a text message or e-mail that will allow you to access the TeleHealth system. (Depending on how you would like to receive the service)
- Your text or e-mail will include time and day of your appointment and a link to access your session. You will need to click on this link to start. This link will only work during your scheduled appointment.
If at any time you are having difficulty with this process, please ask one of our support staff for assistance. We are here to help you.